Eine WordPress Installation ist eine feine Sache und besonders hilfreich, wenn man ein Blog betreiben möchte :)
Bei einer Multisite Installation könnt ihr unter einer WordPress Installation sogar mehrere Blogs laufen lassen und voneinander unabhängig konfigurieren (User, Plugins etc) – die Urls der Blogs heißen dann blog1.domain.de, blog2.domain.de und so weiter.
Normalerweise nutzt man dass wenn man ein Blognetzwerk aufbaut und dann natürlich gerne alles unter einer Domain laufen hätte (ähnlich wordpress.com).
Wenn du deine eigenen Blogs unter einer WordPress Installation aber mit verschiedenen Domainnamen betreiben möchtest, dass musst du die Multidomain Erweiterung durchführen.
Der Vorteil ist, das man mehrere Domain mit unterschiedlichem Content befeuern kann aber nicht n-verschiedene WordPress Installationen aufsetzen, updaten, upgraden und mit Plug-Ins und Themes befüttern muss. Diese Arbeit macht man hier nur einmal und gibt alle Plug-Ins und Themes für alle Blogs frei.
Wenn du das nutzen möchtest, dann musst du zunächst dein WordPress Multisite fähig machen, dass habe ich schon hier in einem Post beschrieben.
Wenn das Fertig ist, dann geht die Anleitung für Multidomain hier direkt weiter!
Schritt 1: Plugin Installation
Für die Multidomain Fähigkeit musst du dir ein Plug-In installieren – das WordPress MU Domain Mapping Plug-In. Installiert werden kann das Plug-In über die WordPress Plug-In Suche oder manuell.
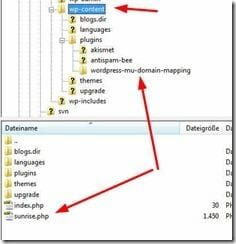
In Abweichung zu den bekannten Plug-In Installationen muss bei diesem hier eine Datei manuell verschoben werden. Diese Datei heißt sunrise.php, und befindet sich nach der Installation im Ordner /wp-content/plugins/wordpress-mu-domain-mapping. Diese Datei muss direkt in den wp-content Ordner verschoben werden (z.B. per FTP).
Bei der sunrise.php Datei handelt es sich um eine spezielle WordPress Datei, diese muss auch noch aktiviert werden (Schritt 2)
Sollte bereits eine sunrise.php Datei vorhanden sein, dann bitte die Inhalte der beiden Dateien vergleichen und ggf. zusammenführen!
Schritt 2: wp-config.php anpassen
Damit die sunrise.php Datei in WordPress abgearbeitet wird muss diese in der wp-config.php aktiviert werden. Dazu editiert man die wp-config.php Datei und fügt folgende Zeile ein:
define( 'SUNRISE', 'on' );
Dieser Eintrag muss vor der letzten ‘require_once’ Anweisung stehen, in der Regel also ziemlich am Ende der wp-config.php!
Schritt 3: WordPress Einstellung
Das Domain Mapping Plug-In ist nun bereit zur Arbeit, muss aber noch korrekt eingestellt werden damit es weiß was es machen soll. Dazu loggst du dich als Netzwerk Admin in WordPress ein. Hier sollte auf dem Dashboard eine Meldung stehen ‘Domain Mapping Database has been setup’.
Dann gehst zum neuen Menü Einstellungen > Domain Mapping
Auf dieser Einstellungsseite hast du dann einige Optionen zum einstellen.
Im Feld oben wird die IP Adresse des Servers eingetragen, über diese IP Adresse sind die Domains dann zu erreichen. Sollte der Server mehrere IP Adressen bedienen, dann hier bitte alle IP’s Komma getrennt eintragen. Alternativ kann man einen CNAME nutzen der auf den Server zeigt – die Nutzung der IP Adresse ist zu bevorzugen. Die hier eingetragenen Daten gelten in erster Linie für die Information des Blogusers zur Einrichtung der Domain DNS Einträge.
Dann gibt es noch weitere Optionen:
- Remote Login – Wenn man diese Option wählt, dann wird man zum einloggen immer auf die Hauptdomain geleitet, der Vorteil hierbei ist, dass man gleichzeitig in alle seine Domains eingeloggt ist, der Nachteil, dass die URL nach dem Login auf eine andere Domain zeigt.
- Permanent redirect (better fpr your blogger’s pagerank) – zum Weiterleiten der Domains wird eine 301 redirect statt einer 302 genutzt um die Besucher auf die Seiten zu leiten
- User domain mapping page – Hiermit ermöglicht man den Nutzern ihre eigenen Domains für das Mapping einzutragen.
- Redirect administration pages to blog’s original domain (remote login disabled if redirect disabled) – Hierbei werden alle Admin Seiten unterhalb der Haupt Domain angezeigt (statt auf Ihrer eigenen Domain). Diese Funktion muss eingeschaltet werden damit das ‘Remote Login’ funktioniert
- Disable primary domain check. Sites will not redirect to one domain name. May cause duplicate content issues – ignoriert die Haupt Domain Einstellung deiner Seiten. Der gleiche Content wird dann über verschiedene Domains ausgeliefert was zu erheblichen Problemen mit Google Listings führen kann.
Schritt 4: Domain mappen
Zum Mappen der Domain gibt es dann 2 Möglichkeiten, zum einen kann jeder Blog User seine Domain selbst mappen, zum anderen lässt sich das über das Admin Menü einrichten. Der jeweils andere Weg sieht diese Änderungen, man kann das also nicht doppelt machen.
Zur Einrichtung als User logt man sich in den User Admin Bereich ein und geht auf den Punkt Werkzeuge > Domain Mapping. Hier kann man dann den gewünschten Domainnamen eintragen und festlegen ob das die primäre Blog Domain sein soll (darum haben wir das ja überhaupt eingerichtet, also sollte man das anhaken :) )
Der User muss natürlich daran denken, dass er für die Domain die entsprechenden DNS Einträge anpasst, er erhält dazu auf der Einrichtungsseite auch eine kleine Anleitung sowie die Server IP Adresse aus Schritt 3.
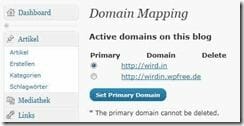
Die primären Domains können logischerweise nicht entfernt werden, zunächst müsste man dann eine weitere Domain als primär einrichten (z.B. beim Domain Wechsel).
Über den Netzwerk Admin Bereich kann man die Domain entsprechend auch mappen, hier geht man über Einstellungen > Domains auf die Einstellungsseite und erhält hier einen Überblick über die bereits eingerichteten Domains und sieht auch die Zuordnung zur Site ID.
Zum Anlegen einer neuen Domain sucht man sich entsprechend die gewünschte Site ID heraus, trägt eine Domain ein und wählt aus ob das die primäre Domain sein soll – speichern und fertig.
Wichtig ist für den Netzwerk Admin seine Webserver Software so zu konfigurieren, dass die gemappte Domain überhaupt beantwortet wird. Wenn die Domain in z.B. der Apache Konfiguration nicht auftaucht, dann nutzt auch das beste Mapping nix, der Apache wird dankend eine Fehlerseite raus werfen! Alternativ kann man Apache mittels VirtualHost auch so konfigurieren, dass alle Domains per Default auf die WordPress Multisite Multidomain Installation verweisen.
(Dank an Ottopress.com für die ursprüngliche Anleitung – bitte beachten, das diese in Teilen veraltet ist und so nicht mehr genutzt werden kann!)
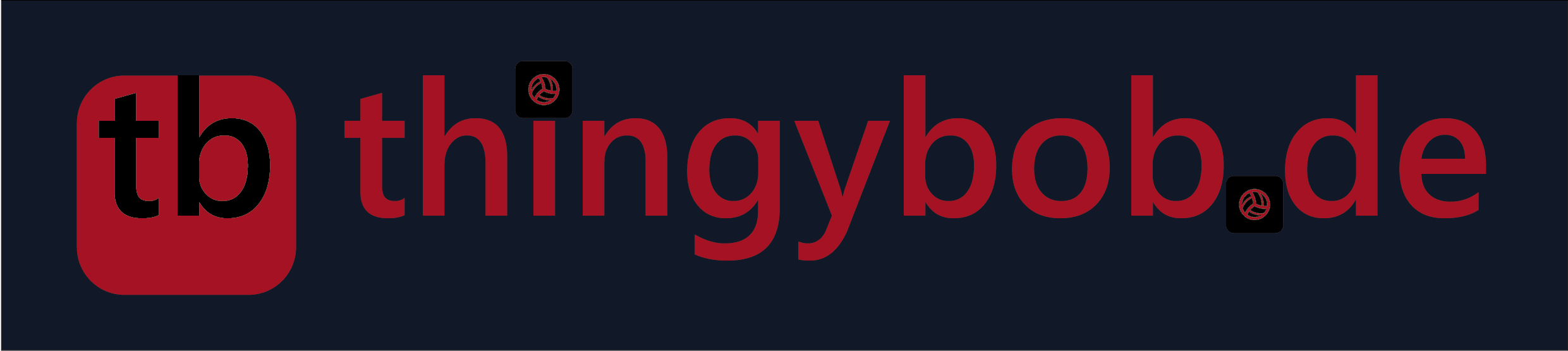
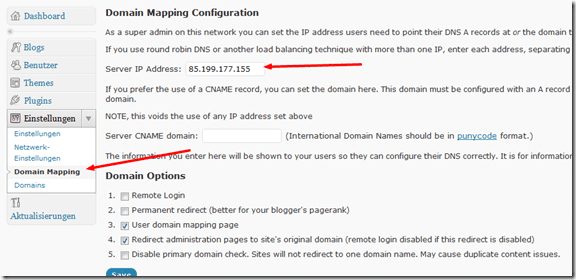
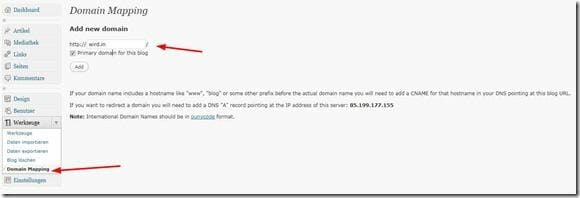
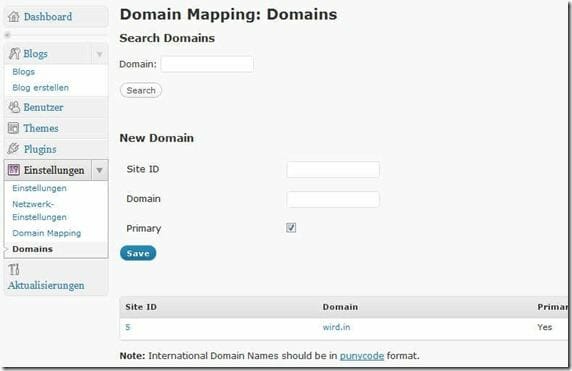


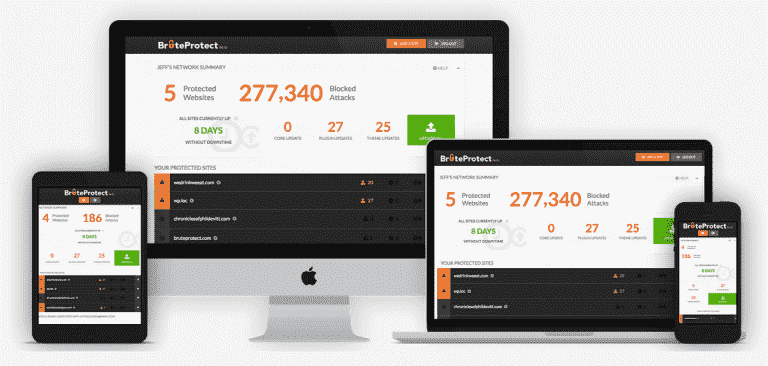
Ihr werdet es einfach nicht bereuen. Ein Versuch ist es auf jeden Fall wert.
Guten Morgen, schönen blog,Mochte es sehr!
Ich spreche nur ein bisschen Deutsch, Bis zum nächsten Mal!
Vielen Dank für den Beitrag. Ist es auch möglich für verschiedene Domains (ich betreibe einen Root-Server) die Blog URLs nach diesem Schema zu erstellen: http://www.domain.tld/blog http://domain2.tld/blog http://www.domain3.tld/blog ?
Ich bin am verzweifeln :-(
Ausgangssituation: Ich möchte >10 bereits bestehende Blogs auf unterschiedlichen Hostern mit einem Backend als Netzwerkadmin betreiben.
Installation nach deiner Anleitung funktioniert. Mapping geht auch. Wie und wo kann ich Admindaten der einzelnen Blogs hinterlegen damit ich Updates, Artikel und Seiten auf allen Blogs anlegen kann als Netzwerkadmin. Eine Seite als Hauptseite habe ich ausgewält.
Komisch ist auch das im Dashboard 1 Blog und 1 User angezeigt wird obwohl ich mehrer Blogs angelegt habe die richtig gemappt sind. Muss beim Hoster noch etwas gemacht werden? Was habe ich übersehen? Danke
Danke für die tolle Anleitung werde es jetzt mal selber versuchen – bin gespannt ob das klappt auch mit Subdomains.
Ab der hälfte ist es mir leider zu kompliziert geworden.
Man kann auch einfach nach der Einrichtung des Blog die Domain in den Blog-Einstellungen vom SuperAdmin-Panel aus ändern, und gut ist. Es wird kein Plugin benötigt, und man hat keine halbe Sache durch doppelte Domain.
Mein Hoster hat komische Einstellungen.
Beschreibung super!
Mein Hoster – kake :)
Silber,
es gibt doch unzählige Hoster auf dem Markt…. mal über ein wechsel nachgedacht?
Grüße