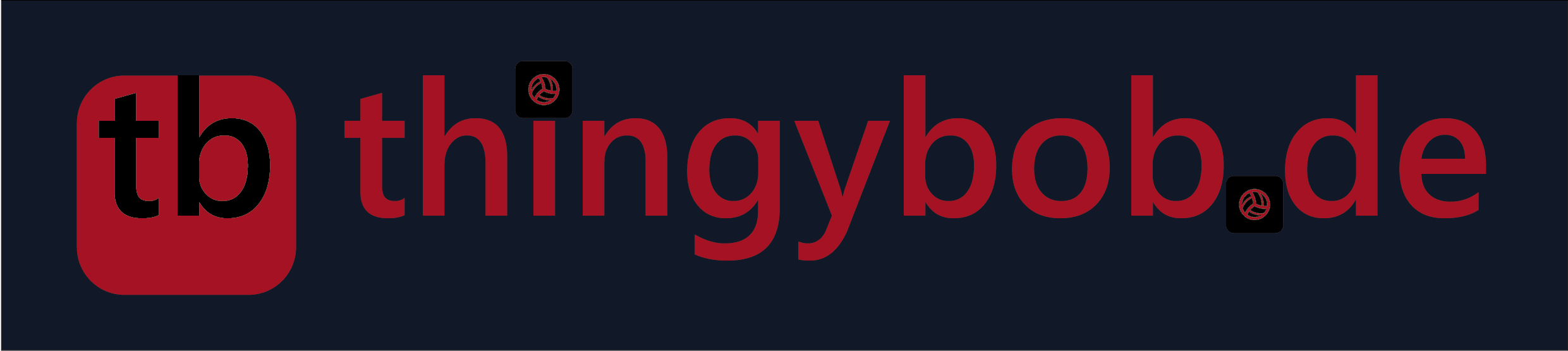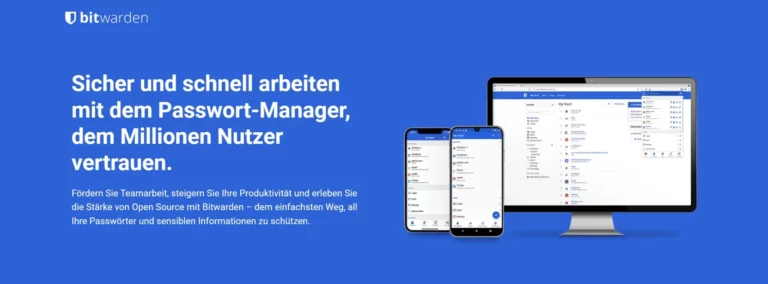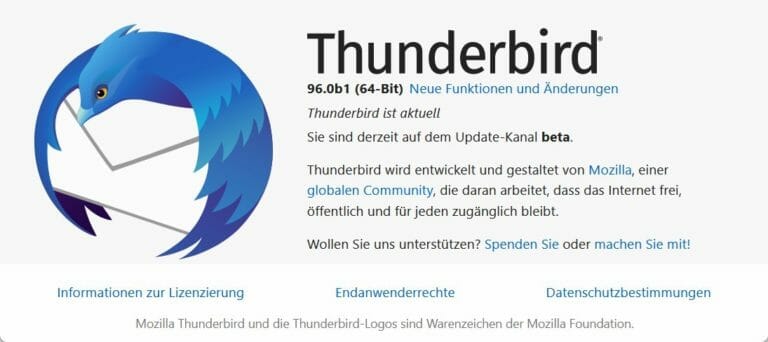Thunderbird kann sich in den aktuellen Versionen auch mit Multifaktor Anmeldung (MFA) nutzen lassen.
Die aktuelle Version von Thunderbird kann HIER heruntergeladen werden (derzeit Version 91.x)
Zur Einstellung die folgenden Schritte beachten:
Unter Datei > Neu wählt ihr den Punkt „Bestehendes E-Mail Konto“
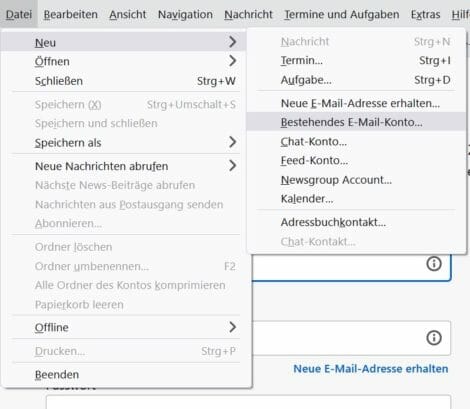
Hier gebt ihr euren Namen und die E-Mail Adresse ein, Passwort lasst ihr leer. Danach klickt ihr auf ‚Manuell einrichten‘
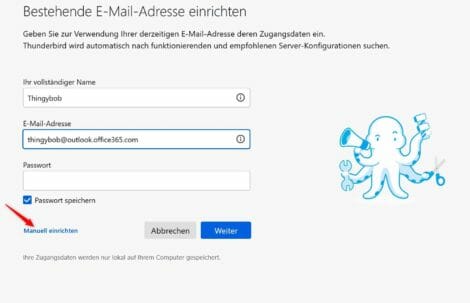
Hier füllt ihr die Felder wie folgt aus, lasst die Authentifizierungsmethode aber frei und klickt dann auf „Erweiterte Einstellungen“. Natürlich muss hier der richtige Benutzername eingefügt werden.
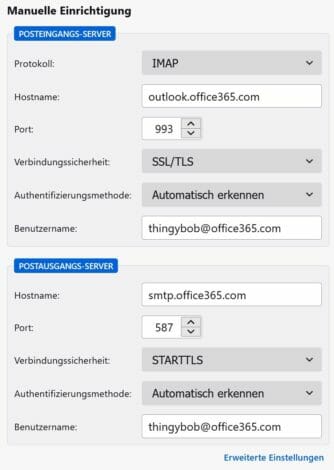
Ihr erhaltet dann eine Fehlermeldung welche ihr entsprechend bestätigt
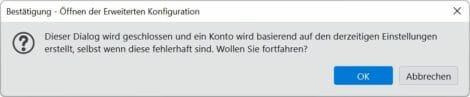
Jetzt könnt ihr unter „Authentifizierungsmethode“ OAuth2 auswählen.
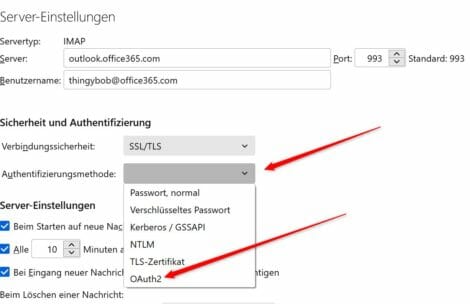
Ihr wechselt dann noch in die Einstellungen für den SMTP Server, diese erreicht ihr in den Konto-Einstellungen
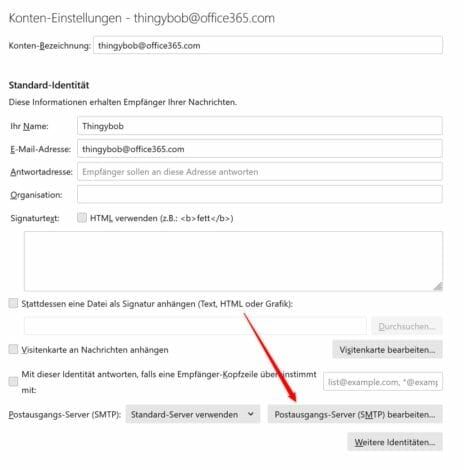
Entsprechend muss hier dann noch der SMTP Server auf OAuth2 umgestellt werden
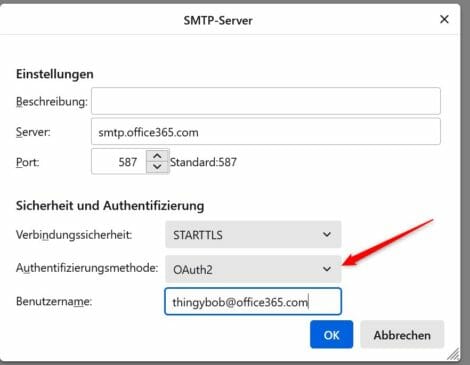
Wenn ihr alle Einstellungen korrekt vorgenommen habt, erhaltet ihr – in einem Browser Fenster in Thunderbird – das Anmeldefenster von Office365 und könnt euch hier mit dem zweiten Faktor entsprechend anmelden.
Sollte der Account bereits eingerichtet gewesen sein, oder sich die Anmeldeart geändert haben, dann könnt ihr die Felder entsprechend anpassen und so die MFA Anmeldung für das Konto aktivieren.
Die Nutzung eines Anwendungspasswortes ist somit nicht mehr erforderlich.