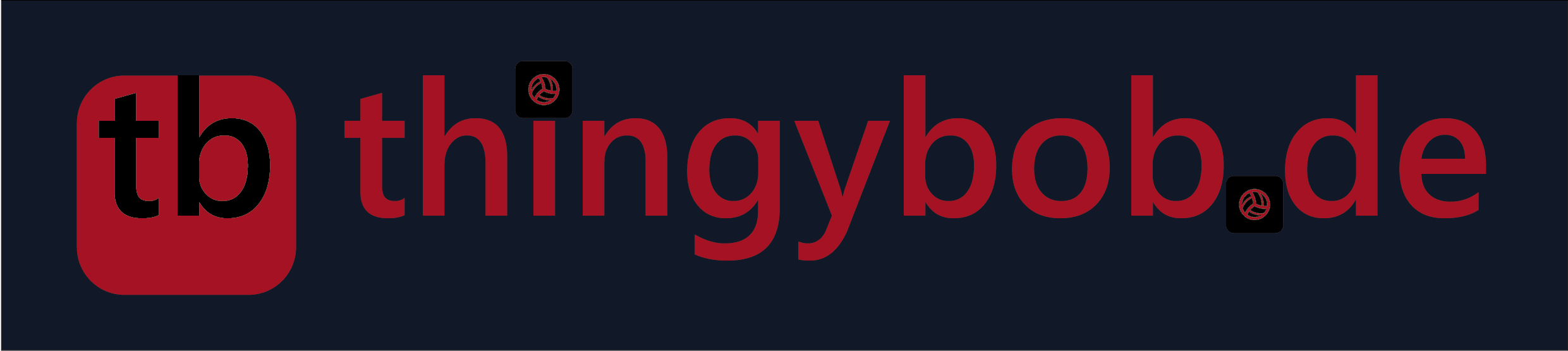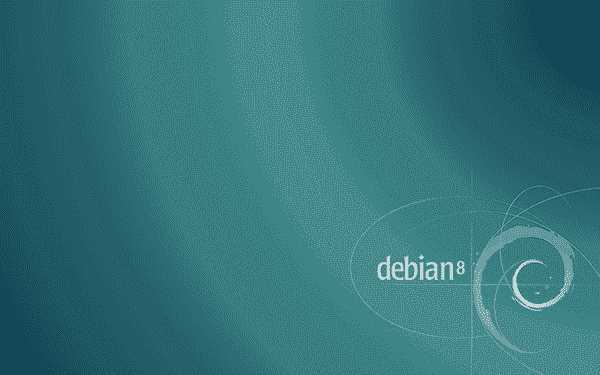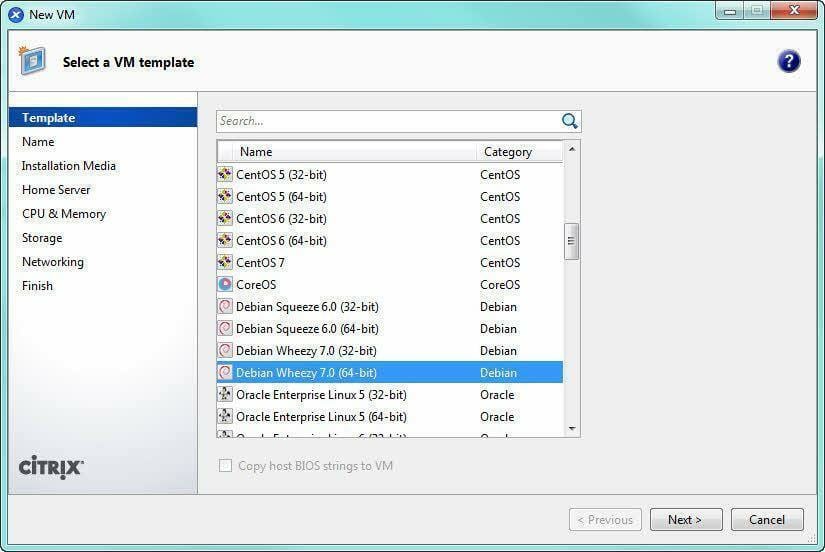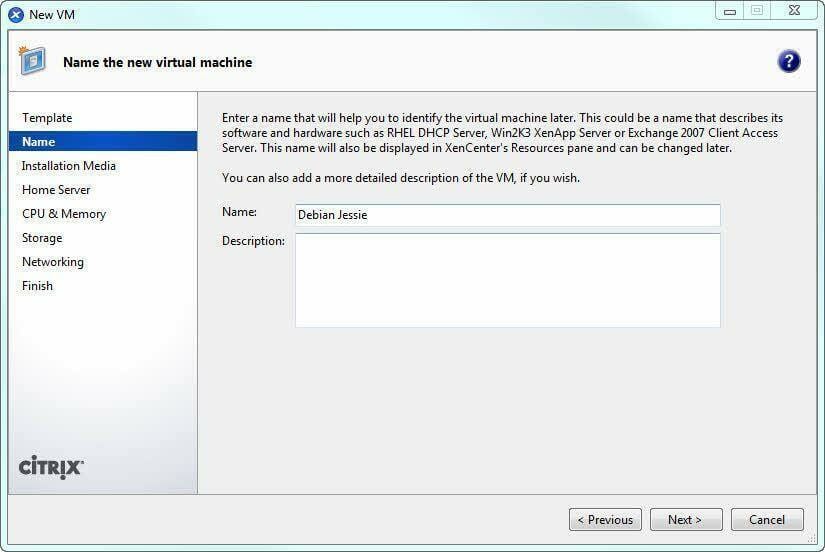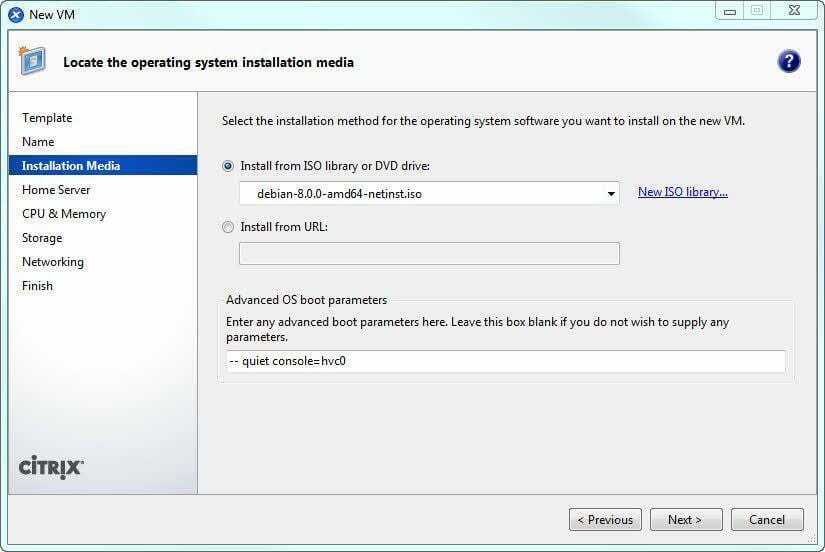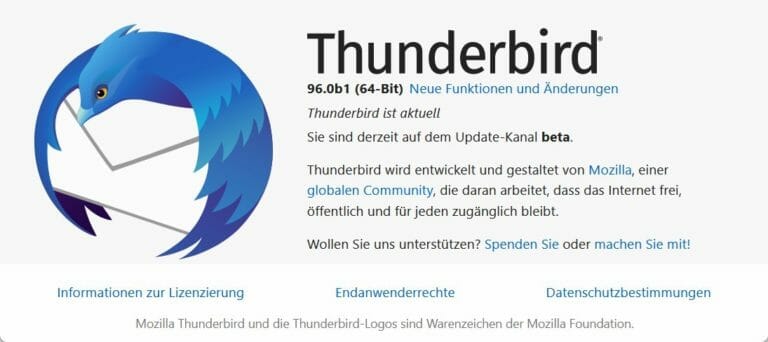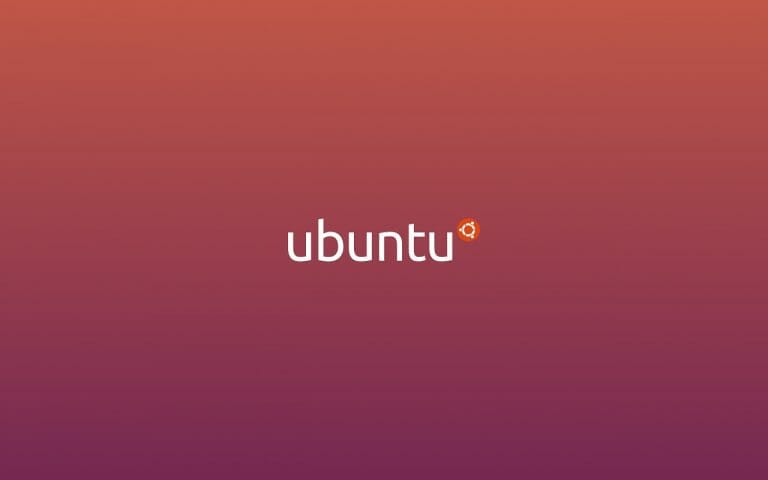Hier eine kleine Anleitung wie ihr die aktuelle Debian Version 8 – Jessie – auf eurem XenServer 6.5 installiert.
1. Installationsmedium besorgen
Zunächst besorgt ihr euch die 64 bit Version des Netinstallers von Debian (Link) und legt diese so ab, dass ihr sie zur Installation in Xen zur Verfügung habt (z.B. in einer CIFS ISO Library). Altertiv brenn ihr die ISO auf CD und legt sie auf dem XenServer Host in das Laufwerk.
2. Installation der VM über XenCenter
Nun startet ihr XenCenter und wählt den gewünschten Host oder Pool zur Installation aus und klickt auf New VM um den Installationswizard zu starten.
Als Template wählt ihr hier Debian Wheezy 7.0 (64-bit) aus, dieses Template arbeitet auch hervorragend mit der Jessie Installation.
Nach dem klicken auf Next gebt ihr dem Kind einen Namen und wenn erforderlich eine Beschreibung
im folgenden Dialog wählt ihr dann den Speicherort des ISO aus – alternativ das DVD Laufwerk im Host. Die Parameter unter Advanced OS boot parameters braucht ihr nicht an zu passen.
Ihr wählt nun den Host Server aus – oder lasst diesen automatisch vergeben. Dann bestimmt ihr wieviel CPU Kerne und Arbeitsspeicher die VM verwenden soll und gebt an, wie viel Storage Platz zur Verfügung stehen.
Im Networking weist ihr der VM ein oder mehrere Netzwerk Adapter zu.
Hiermit ist die Einrichtung der VM abgeschlossen und die VM taucht nach kurzer Zeit im XenCenter auf. Hier wechselt ihr dann in die Consolen Ansicht der VM.
3. Installation von Debian Jessie
Die Installation von Debian startet nun, und ihr müsst einige Frage beantworten zur Installationsart, Partitionierung der Disk, Hostname, Administratoren Benutzername und Passwort, Normaler Benutzername und Passwort und einige weitere Variablen angeben.
Zum Abschluss wird die VM automatisch gebootet und euer System steht zur Verfügung.
Es müssen jetzt noch die Xentools installiert werden, dazu mounted ihr im XenCetner die xs-tools.iso an eure VM und gebt dann in der Shell ein:
mkdir /mnt/cdrom mount /dev/cdrom /mnt/cdrom /mnt/cdrom/Linux/install.sh
Den Systemneustart könnt ihr hier überspringen, da ihr jetzt noch in der VM die Netzwerkumgebung einrichten müsst, falls ihr keinen DHCP Server benutzt.
Dazu passt ihr die Einstellungen in der Konfigurationsdatei /etc/network/interfaces an:
nano /etc/network/interfaces
Hier müsst ihr die Zeile mit iface eth0 inet dhcp entsprechend eurer gewünschten IP Adresse anpassen, hier ein Beispiel wie die Datei dann aussehen sollte:
# The primary network interface auto eth0 allow-hotplug eth0 iface eth0 inet static address 192.168.178.100 netmask 255.255.255.0 gateway 192.168.178.1
Zusätzlich müsst ihre noch die Nameserver eintragen bzw. überprüfen, ob schon welche eingestellt sind.
Hier könnt ihr dann eure üblichen DNS Server eintragen – z.B. die von eurem Provider – oder ihr nehmt die von Google
nano /etc/resolv.conf
mit dem Inhalt
nameserver 8.8.8.8 nameserver 8.8.4.4
Damit die Anpassungen übernommen werden, das Netzwerk zur Verfügung steht – und die Xentools ihren Dienst verrichten, müsst ihr jetzt noch das System neu starten.
Damit seid ihr fertig!